今天題目為一些基本上需要了解得一些東西,
以前看過一篇文章,
裡面說到一套軟體得使用上有一個技巧,
那就是先瞭解上方功能區作用,
今天先來介紹常用功能區,
如Fig. 1.
Fig. 1. 常用功能區
我們最常用得功能應該就是"復原" "剪下" "複製" "貼上",
他們都有相對應的快捷鍵分別為 "Ctrl + Z" "Ctrl + X" "Ctrl + C" "Ctrl + V",
在常用功能區皆有選項可以點取,
但最好都可以適用快捷鍵就好可以省非常多時間,
而其中還有一項複製格式也非常好用,有個小技巧,
若是需要連續複製一個格式時,
可以快速點選 Fig. 2. 中的複製格式2下。
Fig. 2. 剪貼簿
那再來自型部分有一個地方值得講一下,
那就是Fig. 3. 的框線設定,有時候為了美觀或是期刊規定格式,
我們會對其框線作調整,
有時我會開啟Fig. 4. 中框線選擇其他框線,
可以呈現出所有框線設定,
且可以在Fig. 5. 的地方即時看到變更後解果,
這部分也有一個小技巧,
在框選所需範圍後快速點選兩下Fig. 3. 的框線圖示就可以跳過Fig. 4. 的步驟。
Fig. 3. 字型
Fig. 4. 框線
Fig. 5. 框線設定
在Excel中對齊需要了解的就是自動換行與跨欄置中這兩個,
那我以Fig. 7. 8.內建說明來呈現就不多做贅述,
Fig. 6. 對齊方式
Fig. 7. 自動換行
Fig. 8. 跨欄置中
在Excel中一定需要知道的就是數值格式,
這部分攸關了數據的資料呈現與運算的正確性,
看到Fig. 10.中可以許多資料類型的格式,
這時可以建議大家去看看微軟本身提供的資訊可用的數值格式,
Fig. 9. 數值
Fig. 10. 數值格式
在特定時候我們需要會用調整小數點的顯示位數,
這時也是在數值這邊更改,如Fig. 11.
Fig. 11. 小數點位數
Excel 內可以對於儲存格進行條件化的設定,
簡單說就是對於符合條件的儲存格給予一個設定好相對應的存格格式,
這對於數據上的呈現有加分或是使觀看的人能更快地找到所需要的資訊。
Fig. 12. 條件儲存格
在為了讀取資料的方便上我們有可以調整儲存格大小,如Fig. 13.
Fig. 13. 儲存格大小
在Excel中提供了幾項快速使用的數據資訊,
他們都有相對應的函數,
分別為加總SUM(),平均值AVERAGE(),計數COUNT(),最大值MAX(),最小值MIN(),
而使用方法也很簡單,只需將計算範圍圈選後點選所需功能即可,
在加總的部分則有一快捷鍵"ALT " + "=",如Fig. 16. 所示
Fig. 14. 自動加總
Fig. 15. 簡單數據資訊
Fig. 16. 自動加總_說明
Fig.17. 18. 是Excel中非常實用的填滿功能,讓我們可以快速將數值或運算函數填滿至其他格中,
這部分可以參考我之前的文章 Excel_超基礎入門_2_數值快速填入 與 Excel_超基礎入門_零基礎_1
Fig.17. 填滿
Fig.18. 填滿說明
最後還有兩個小功能區沒說到,
但由Fig.19. 20. 中大家應該了解其使用的地方,
然而這兩個功能區在Excel中還有許多好玩的應用就等之後有機會再來寫了
在這附上前兩篇超基礎系列的連結
希望可以大家多給一些意見了
本網站所有文章皆為 H.P. Liu 撰寫,歡迎分享,有疑問想討論的都歡迎於下方留言,有所錯誤歡迎指教。
有問題也可 B10231040@gmail.com聯繫

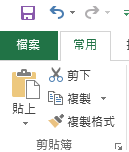


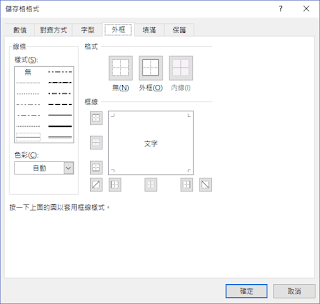
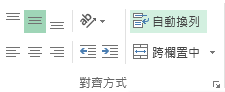

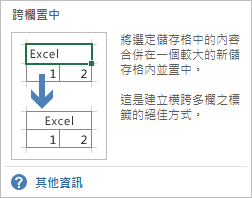

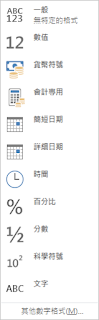
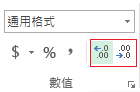
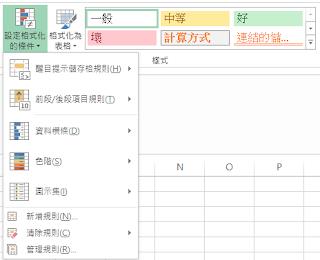
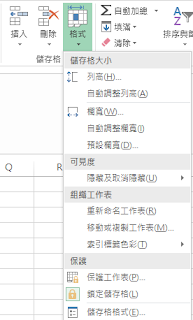
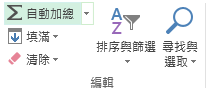
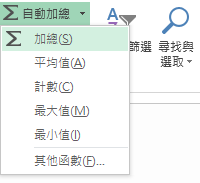
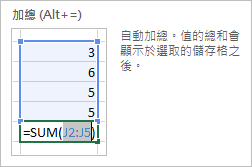
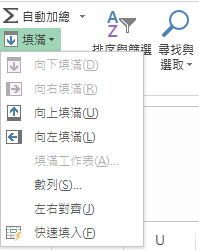
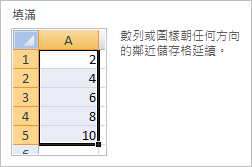
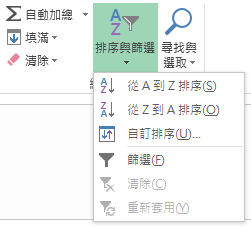
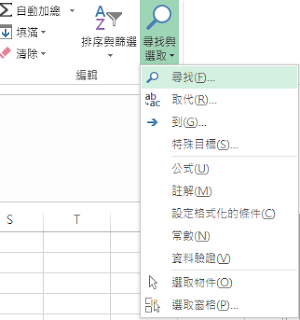




 留言列表
留言列表


