*************************************
前提摘要:
前一篇文章中提了製作目錄的兩種方法,
但在書寫論文時所需要的不只有排序上的數字,
還需要依照論文章節進行分類,
所以在這文章中將在上篇文章中所使用的兩種方法延伸出來添加章節的數字。
*************************************
方法1以文字樣式的方式來建立圖表目錄,
這倒是沒什麼困難就是將章節編號直接輸入即可。
缺點還是之前所提到在於後續文變動時會需要花較多時間修改。
方法二利用內建圖表標籤,
這時分為兩種方法,
一. 是利用Word中的清單功能,
先利用之前所提到的Word應用_3_Word 目錄製作
方法建立好主標題與次標題,
之後點選上方清單選項選擇自己所需的清單格式,
這方法好處在於編號可自行生成在於變動架構後可以很快修正,
但有時候可能會遇到編號從1開始編輯,
這時只需要點選右鍵選擇繼續編號即可,
在來點選表格後插入所需標籤,
點選編號方式醬所需的章節編號納入圖表編號中
之後會出現一個編號樣式雖然跟我們所需的不同,
但不用在意等按下確認後就會依照表格所在的章節自動編號,
第二種方法是新增不同章節的特定標籤,
例如新增第四章第一節的標籤 "4-1." ,
優點是可以依照所需的方式進行,
相較於第一種方式會有更多彈性。
***********************************************************************
後記:
在分享前一篇系列文章時學長分享了一個小技巧,
原文如下:
補充我打碩論遇到的一個小問題
不同章節的圖表如果有不同命名方式
Ex: Fig 1.2 , Fig 1.3 換到下一章 Fig 2.1, Fig 2.2時
要重新建立Figure 2. 標籤
再插入圖表目錄的時候word無法一次插入不同的標籤
要先插入Fig 1.X系列 , 再插入Fig 2.X 系列
兩個不同系列的圖表目錄中間會有一個空行
試了很久刪不掉
上網查了之後發現要在上一個圖表標籤的最後一項句末按delete就可以了 (按backspace刪去不行!!!)
目前尚未遇過相關問題但還是記錄一下分享給大家
本網站所有文章皆為 H.B. Liu 撰寫,歡迎分享,有疑問想討論的都歡迎於下方留言,
現在也多了個 新選項可以到粉專私訊我,
喜歡我分享的內容也可以按讚追蹤一下我的粉專,
有所錯誤歡迎指教。
有問題也可 B10231040@gmail.com聯繫
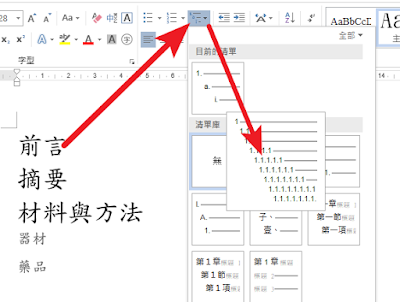
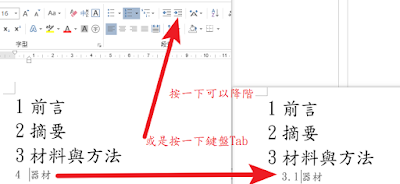
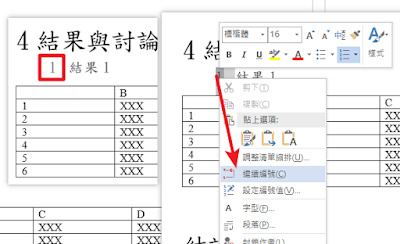

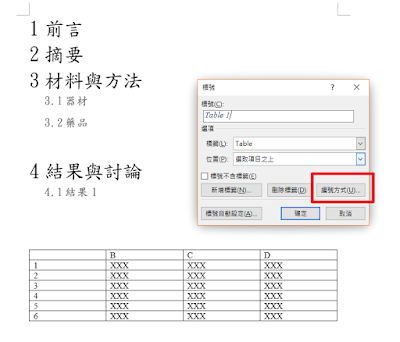
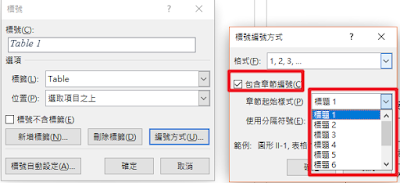
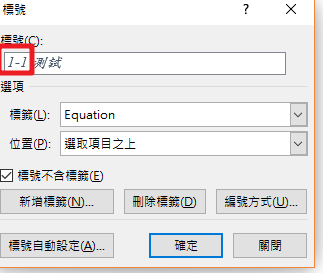
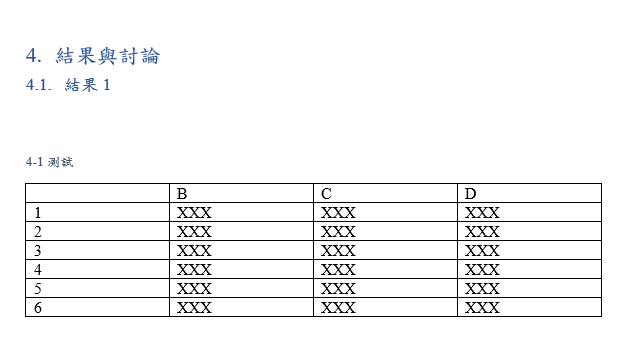
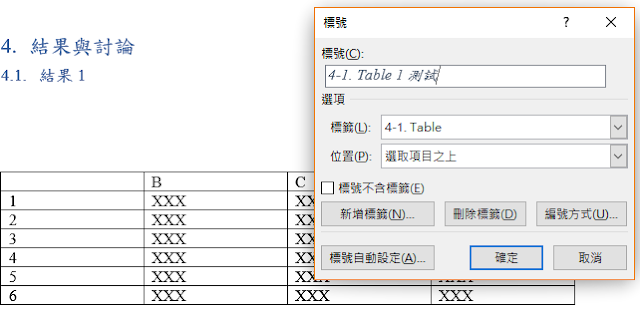
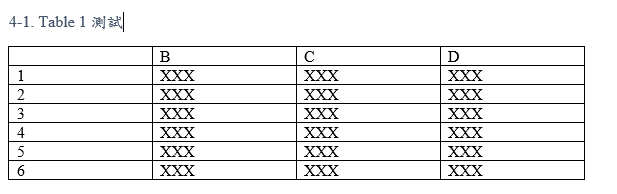




 留言列表
留言列表


