今天來分享我所會的兩種圖表目錄製作方法,
大家可以依照自己需求來選擇,
先簡單介紹兩個方法的差別,
|
|
內建圖表標籤 |
圖表樣式 |
|
初期建設方便性 |
優 |
優 |
|
與內文連結 |
有 |
無 |
|
自動更新編號 |
有 |
無 |
|
編號隨章節變動 |
有-設定麻煩 |
無 |
|
圖表目錄的建立 |
簡單 |
簡單 |
|
優點 |
排版上可對內容自動調整 |
與標題目錄設定相同 |
|
缺點 |
變數多所需注意設定較多 |
編號只能由手動更改 |
從上面幾點推薦大家可以學習使用圖表標籤
***********************************************
廢話不多說先教大家以文字樣式的方式來建立圖表目錄,
開始先新增所需的樣式名稱,
點選修改
依據自行所需或是格式規定進行相關設定,
依照所需建立另一個表格樣式,
切忌須建立兩個圖表樣式,
除非你所需的圖表目錄可以合併只要一個,
再來就可以來建立表格了,
在表格上方打上所需的文字,例如 :
表 1. XXXXX
Table 1. XXXXXX
再來選取前面所建立的表格樣式即可,
最後一步就是生成我們所需的目錄,
點選自訂目錄後修改階層,
將我們所需的樣式給定階層的編號(最重要的步驟)
確定後就可以生成目錄了,
有更新資料時只需要對目錄點選右鍵選擇更新功能變數即可
***************************************************
方法二利用內建圖表標籤
先點選表格左上角的方格選取整個表格
在表格任一位置點選插入標號
先選取所需標籤,在打上符合內容的標題
在依照規定選擇圖表標籤是放置於圖表上或下
大多數為表格放置左上,
圖片放置中下。
再來就可以看到在表格左上方出現標籤了,
依照相同方法可以建立其餘圖表標籤,
利用內建圖表標籤的優點有許多
優點1 :
像若是在表格與表格間新增加表格在於編號上Word可以自行更新編號,
如下圖我在方法差異比較與演示用表格中間新增加一個測試用表格,
可以看到原本演示用的編號為 2 他自動改變成 3
反過來要是刪除表格只需要先按 "Ctrl + A" 之後再反白部分點選右鍵選取 "更新功能變數"即可
優點2:
可以在內文中加入可變動的圖表標籤超連結,
方法是在內文中選取 "插入" -> "交互參照"
之後依照所需選擇標籤項目與參照類型即可
如前面演示一樣在新增圖表後按 "Ctrl + A" 之後在反白部分點選右鍵選取 "更新功能變數"
就可以更新圖表編號與內文中的標籤編號,可以節省需多後續修改的過程
今天先教導是用最基本的編號,
後續有機會在來將我們文章中章節的編號納入圖表標籤中
*****************************************************
後記:
在研究Word的過程中也買過幾本書來看,
我會推薦
給大家,
其中也詳細的介紹許多製作的功能,
若是想自行增進自己的功力可以購買這本書來看
本網站所有文章皆為 H.B. Liu 撰寫,歡迎分享,有疑問想討論的都歡迎於下方留言,
現在也多了個 新選項可以到粉專私訊我,
喜歡我分享的內容也可以按讚追蹤一下我的粉專,
有所錯誤歡迎指教。
有問題也可 B10231040@gmail.com聯繫

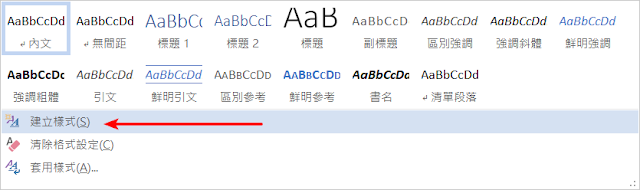

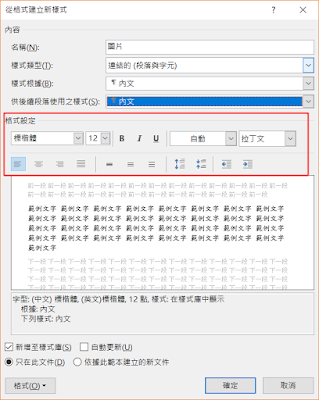


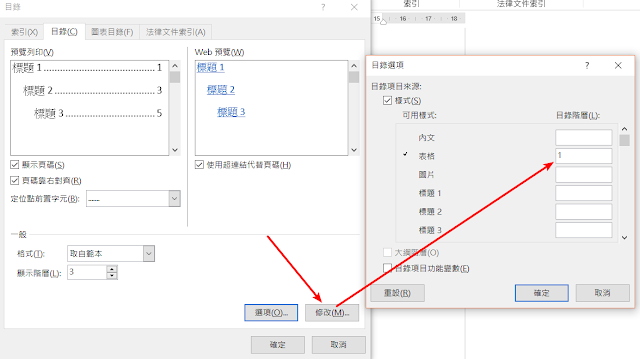
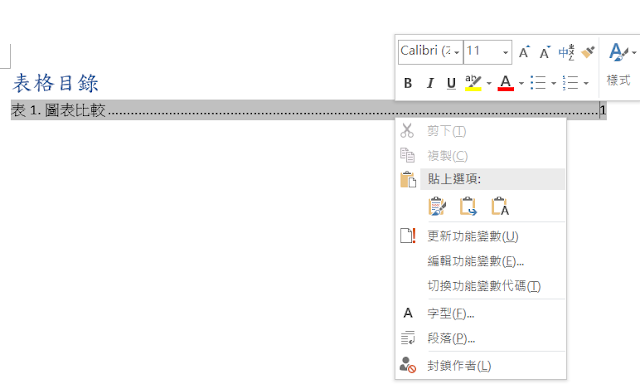
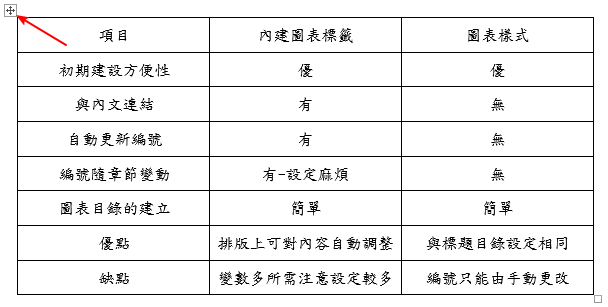
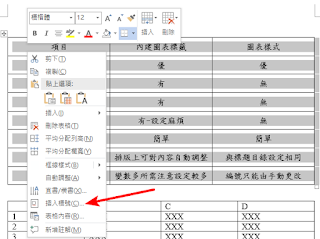
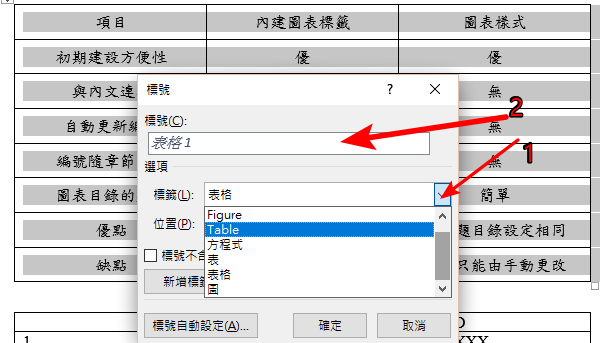

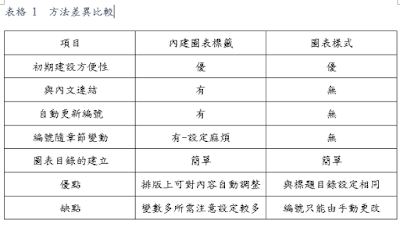
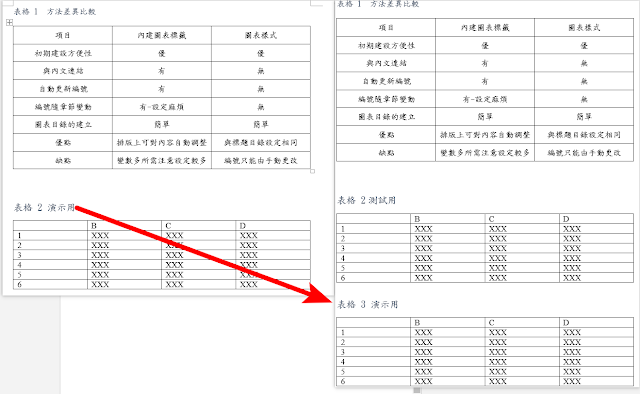
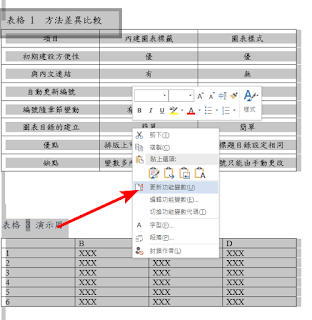
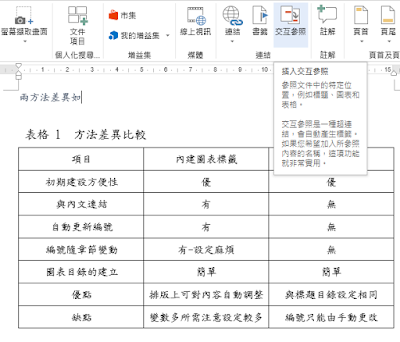

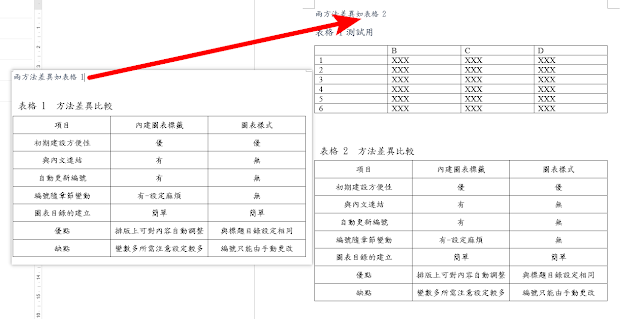




 留言列表
留言列表


